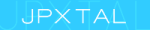Home > PyMOL > 作図に役立つコマンド+α
背景色の変更
- 背景を白(黒)にする External GUIより
- 背景を透明にする
Display → Background → White or Black
もしくは、コマンドより
bg_color white
bg_color black
bg_color black
set ray_opaque_background, off
影の非表示
影があるとごちゃごちゃしてしまうので、影を消します。
set ray_shadow, off
 |
 |
| ray_shadow, on | ray_shadow, off |
深度の調整
深度(霧)を調整します。使い分けとしては、全体の構造などを示すときは深度を0に、一部分を拡大して表示するときは 深度を上げると見やすい図になります。深度を0にするときは下のコマンドで、調整はマウスのホイールで行います。
set depth_cue, 0
 |
 |
 |
 |
| depth_cue, 0 | depth_cue, 1 |
モデルを透明にする
モデルを透明にすることで、図をきれいにしたり見やすくしたりすることができます。 透明を参照ください。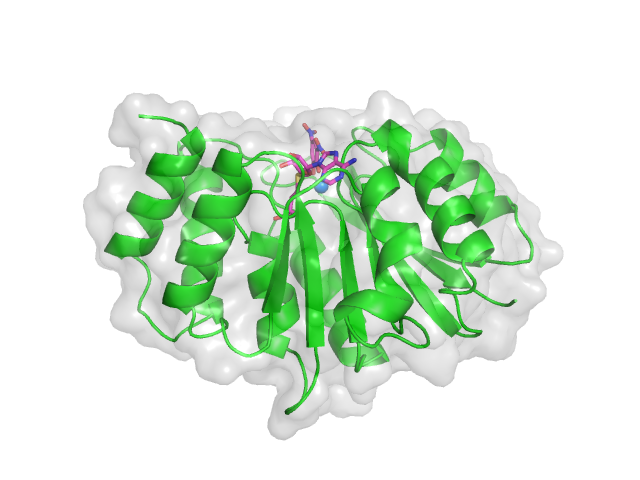

ortoscopic view
orthoscopicで辞書を引くと"正視の"とあります。よくわかりませんね。例を見てください。 例で示したタンパク質は61らせん軸を持ち、軸方向から見ると6回対称に見えます。しかし、orthoscopicなしの場合は 手前と奥の視野の角度の違いできれいに見えません。orthoscopicありにするときれいに6回対称が見えます。設定は、External GUIより
Display → Orthoscopic view にチェック
 |
 |
| orthoscopic あり | orthoscopic なし |
レンダリングとアンチエイリアス
解像度とアンチエイリアスを調整して、よりきれいな図を出力することができます。 また、レンダリングの設定を変更することで、図の雰囲気が変わります。- 解像度の指定 External GUIの"Ray"ボタンを押すか、Rayコマンドを実行するとウィンドウのサイズの図ができます。 解像度の高い図を作るには
- Ray Trace Mode ray trace modeを変更してレンダリング(Ray)することで、雰囲気の異なる図が出力されます。 イラストのような図になります。
- アンチエイリアス よりきれいな図を作るにはアンチエイリアスを上げます。値を大きくすると滑らかな図になります。
ray 1920,1080
のようにして、解像度を指定します。例では1920×1080の解像度になります。数字はいくつでもだいじょうぶです。
解像度を指定せず、単にrayと入力するとウインドウのサイズの画像になります。
set ray_trace_mode, 0 # 通常の色(デフォルト)
set ray_trace_mode, 1 # 通常の色 + 黒い輪郭
set ray_trace_mode, 2 # 黒い輪郭のみ
set ray_trace_mode, 3 # 色の量子化 + 黒い輪郭
set ray_trace_mode, 1 # 通常の色 + 黒い輪郭
set ray_trace_mode, 2 # 黒い輪郭のみ
set ray_trace_mode, 3 # 色の量子化 + 黒い輪郭
 |
 |
 |
| ray_trace_mode, 1 | ray_trace_mode, 2 | ray_trace_mode, 3 |
輪郭の色はデフォルトでは黒ですが、変更することもできます。 下の例はray_trace_mode, 2で輪郭の色をマゼンタと赤に変更したものです。 色の名前か16進数カラーコードで指定します。
set ray_trace_color, magenta
set ray_trace_color, 0xff0000
set ray_trace_color, 0xff0000
 |
 |
| ray_trace_color, magenta | ray_trace_color, 0xff0000 |
set antialias, 5
- 注意 -
解像度やアンチエイリアスを上げることできれいな図を書くことができますが、Ray tracingにかかる時間が長くなります。 上げすぎるとPyMOLが落ちることもありますので、ご注意ください。