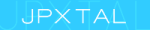Home > その他 > Excelでまとめるアライメント
アミノ酸配列の比較をExcelでまとめる方法を紹介します。 少し手間ですが、色分けや二次構造情報など好きなようにカスタマイズすることができます。立体構造上の保存度による色分けは以下参照ください。
保存度による色分け
保存度による色分け(chimera編)
アライメントの保存
- FASTAファイルのアップロード ClustalW2で 比較したアミノ酸配列をまとめたFASTAをアップロードするか、テキストを貼り付けます。 ※ClustalWでもいいのですが、残基番号も自動で入るのでここではClustalW2を使います。
- "Submit"をクリック
- アライメントの保存 赤い枠の部分をコピーして、適当なテキストファイルに貼り付けて保存します。

 こんな感じになります。
こんな感じになります。
Excel
- Excelで開く 保存したテキストファイルを右クリックして、
- 区切り位置の追加 1つのアミノ酸残基が1つのセルに入るように区切ります。
- 整形 (1) 左上をクリックして、すべてのセルを選択
- 情報の追加 ・相同性による色分け
プログラムから開く → Microsoft Excel
(1) A列を選択
(2) データ → 区切り位置

(3) "スペースによって右または左に揃えられた固定長フィールドのデータ" を選択して、次へ

(4) クリックですべてのアミノ酸残基に区切りを追加して、次へ

(5) 完了
(2) 上の"数値"を"標準"から"文字列"に変更
(3) 適当な列をドラッグして、16ptに合わせる

(4) A列を選択して、タンパク質名が見えるように幅を広げる

(5) "#"になっている残基番号をダブルクリックして直す

・二次構造情報の追加
・注目するアミノ酸残基の色分け
などなど、必要な情報を追加して完成です。

Powerpoint
完成したアライメントをPowerpointに移行する方法です。- 枠線の非表示 表示 → 枠線 のチェックを外す
- コピー 必要な部分を選択して、右クリックからコピー
- ペースト (1) PowerPointを開いて、"貼り付け"の下の"▼"から"形式を選択して貼り付け"

(2) 図(拡張メタファイル)を選択
(3) OK

いかがでしたでしょうか。専用のソフトを使ったほうが手っ取り早いかもしれませんが、 Excelを使えば、工夫次第できれいな図が作れるかと思います。お試しあれ。