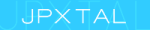Home > Pymol > 基本操作
ここではコマンドラインはとっつきにくいという方向けにマウスによる操作を解説します。 コマンドなしでもある程度の操作はできますが、慣れてきたらぜひコマンドも使用してみてください。 コマンド操作とマウス操作を組み合わせることで思い通りに絵を描くことができます。
コマンドに関してはコマンドの基本をご覧ください。
インターフェース
PyMOLはExternal GUIとViewerの二つのウィンドウから構成され、マウスによる操作に加え、コマンドラインによる操作が可能です。External GUI
 Viewer
Viewer

viwerの右側にはオブジェクトパネルがあり、ここでオブジェクトの描画を調整します。
| A | Action | オブジェクトをズームしたり、中心に持ってきたりします |
| S | Show | オブジェクトを表示します |
| H | Hide | オブジェクトを非表示にします |
| L | Label | ラベルを付けます | C | Color | 色を変えます |
タンパク質を表示する
- ファイルを開く File → Open からpdbファイルを開く
- リボン図を表示する 最初の状態では水分子を含めたすべての分子が表示されており、タンパク質はlines表示となっています。そこで、一度すべて非表示にしたうえでリボン図を表示します。
- 非タンパク質分子を表示する cartoon表示ではタンパク質分子しか表示されないので、非タンパク質分子を選択して別途表示します。

オブジェクトパネルより
1.Hide → all
2.Show → cartoon

External GUIより
1.Display → Sequence
2.目的の分子をクリックして反転
3.(sele)の Show → sticks

セッションの保存、画像の保存
- セッションの保存 External GUIより
- 画像の保存 そのままではぎざぎざとして画像が粗いのでRay tracingを行ったあとで、画像を保存します。
1.File → Save session as
2.ファイルの種類PyMOL Session File(.pse)を選んで名前を付けて保存
保存したpseファイル開くことで、セッションを呼び出すことができます。
1.External GUIのRayをクリック

2.File → Save Image as → PNG
3.名前を付けて保存

きれいな図が描けました。また、背景の色を白にするにはDisplay → Background → Whiteで変更できます。
rayは必ず画像を保存する直前に行う必要があります。
その他作図に関する情報は作図に役立つコマンド+αにまとめています。
マウス操作
| 左クリック | 選択、選択の解除 |
| 右クリック | Action |
| センタークリック | クリックしたオブジェクトを中心に移動 |
| 左ドラッグ | オブジェクトの回転 | 右ドラッグ | 拡大、縮小 | センタードラッグ | オブジェクトの移動 | ホイール | 深度の調整 |